特殊アプリ操作(操作の録画)

Winows標準アプリの電卓の操作を記録して、自動的にシナリオを作成する

■ 使用するコマンド:M 特殊アプリ操作 > 操作記録
一連のマウス操作を連続で記録していくコマンドです。
■ その他使用するコマンド:A アプリ・画面 > アプリ起動 > calc
Windows標準アプリの「電卓」を起動します。
■ マウス操作の記録方法
あらかじめ電卓を起動しておきます。
M 特殊アプリ操作 > 操作記録 を選択すると「操作記録機能について」のポップアップメッセージが出ます。
「✓開始」ボタンをクリックして操作記録を開始します。
電卓ウインドウを選んで、押したいキーパッド上にマウスを移動させます。
マウスカーソルを置いたら「Ctrl」キーを押します。
電卓上のキーパッド枠が赤くなります。
続けて数値キーや演算キー上にマウスカーソルを置いて「Ctrl」キーを押してマウスカーソルの位置を記録していきます。
記録が終わったら、最後に「完了」ボタンをクリックして、操作記録を終了します。
■ シナリオ
電卓を起動
操作記録開始
↓記録の実行
操作記録終了
※サンプルシナリオ:特殊アプリ操作:操作記録-電卓操作編.rpz
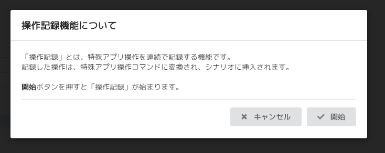
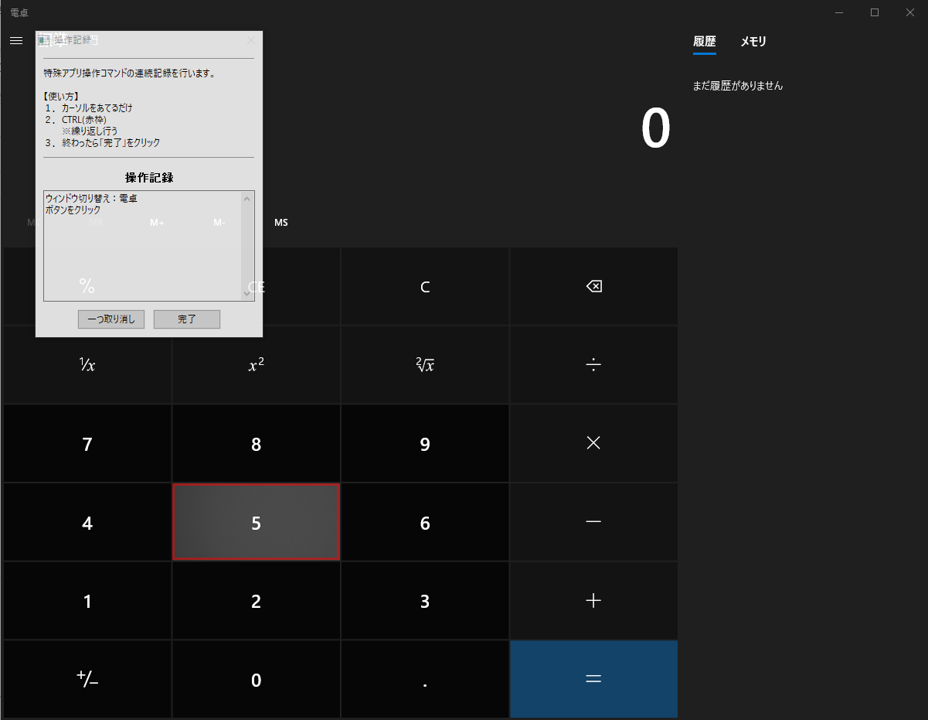

マウスでクリックする動作を一つずつシナリオに記録していく。エクセルメニューから、ロボットアイコンを探してシートに挿入する

■ 使用するコマンド:M 特殊アプリ操作 > クリック
これはマウスのクリック動作を一つずつ記録していくコマンドです。
■ その他使用するコマンド:J エクセル・CSV > ブック > ブックを開く
■ その他使用するコマンド:D キーボード > 文字(貼り付け)
■ マウス操作の記録方法
あらかじめ新規エクセルを起動しておきます。
M 特殊アプリ操作 > クリックを選択、「アプリをクリック」コマンドを開きます。
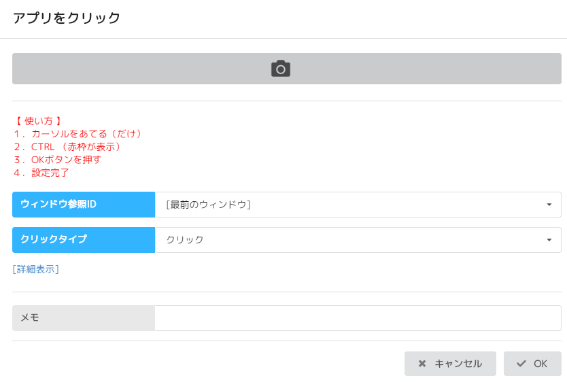
エクセルのタブの「挿入」にマウスカーソルを合わせ「Ctrl」キーを押すと「挿入」が赤枠で囲まれます。
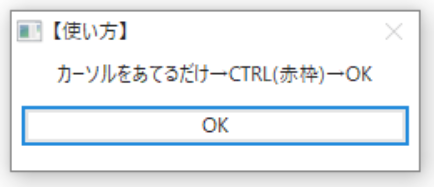
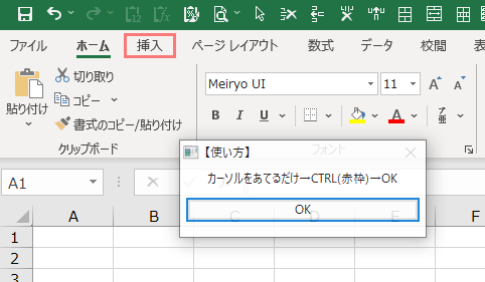
赤枠で囲まれたらポップアップウインドウ【使い方】の「OK」ボタンをクリックしてコマンドを閉じます。これでシナリオに「挿入」タブをクリックする動作が一つ記録されました。
以下同様にクリックしたい個所にマウスカーソルを合わせ「Ctrl」キーを押して赤枠で囲み、「OK」ボタンをクリックしてコマンドを閉じます。
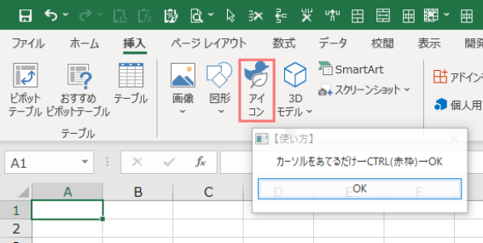
アイコン一覧からロボットを検索する際には、D キーボード > 文字(貼り付け)を使用します。
■ シナリオ
エクセルを起動する
メニュータブの「挿入」をクリック
メニューボタンの「アイコン」をクリック
1秒待機
D キーボード > 入力 > 文字(貼り付け)を使って検索窓に「ロボット」を入力
「ロボット」アイコンを選択
「挿入」ボタンをクリック